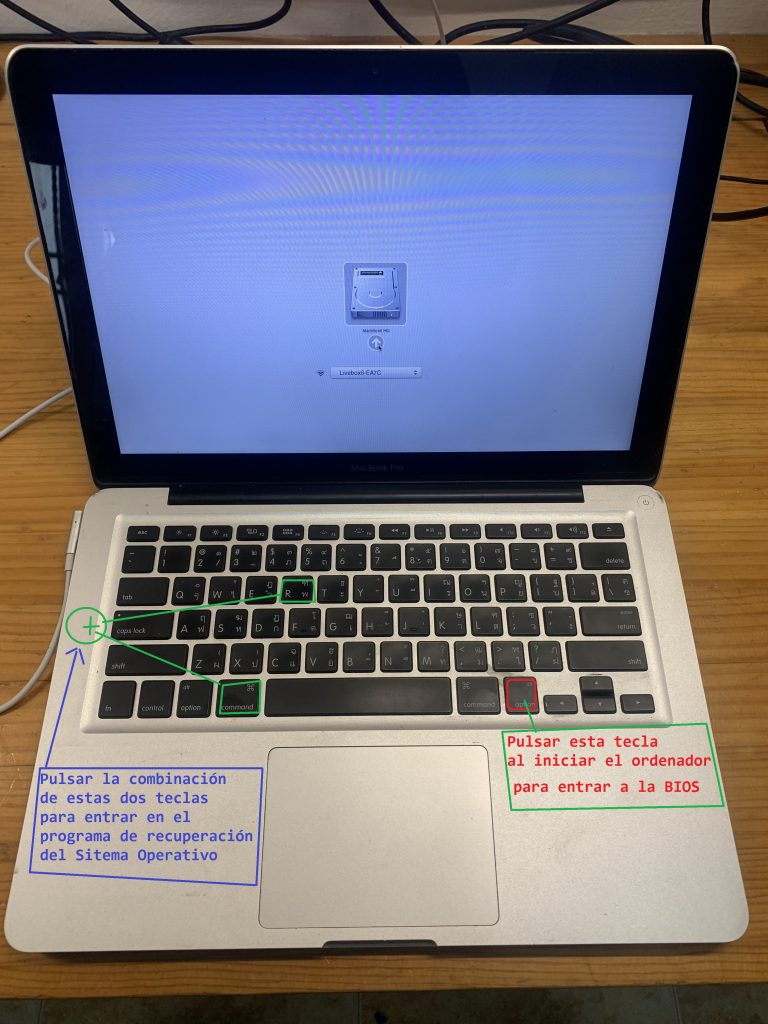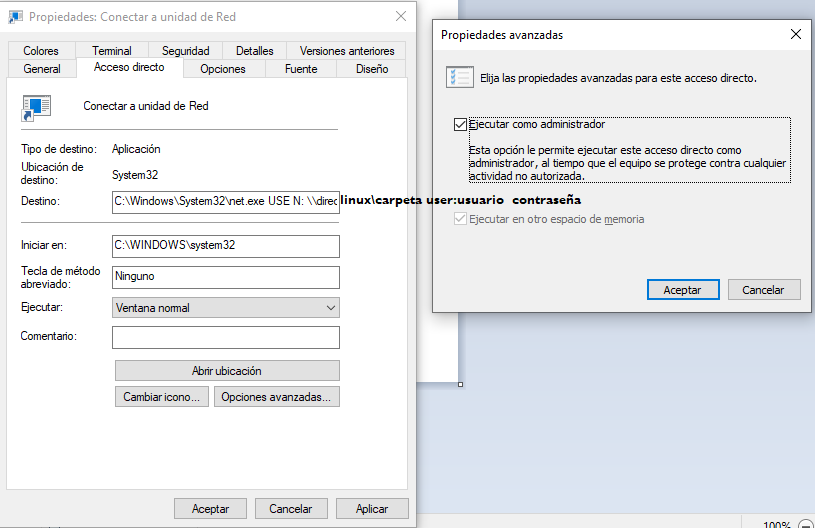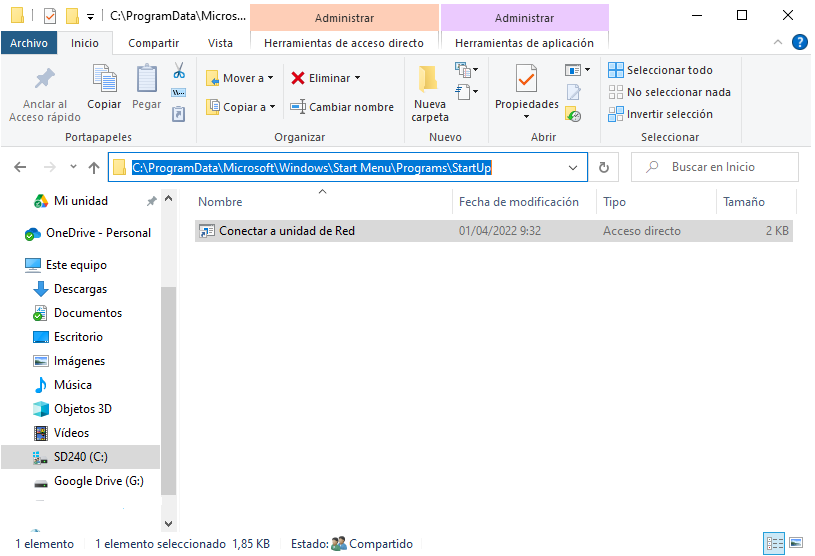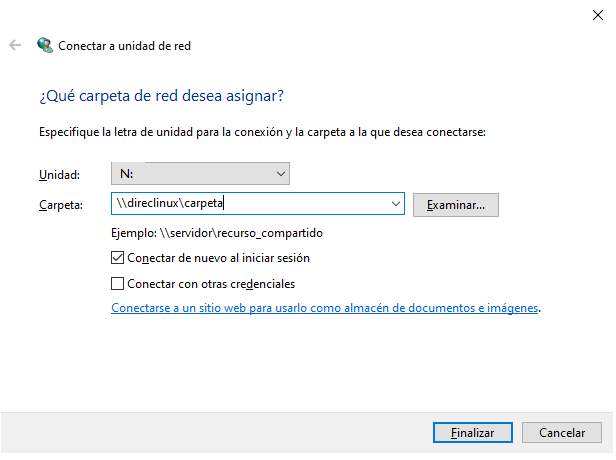Distribución DEBIAN 12
Es posible que estos trucos sean posibles en otras versiones anteriores y posteriores, pero debido a la complejidad de los sistemas esto puedan variar, en cuyo caso se agradece que se informe en el WhatsApp 617 633 202 (Antonio) de esas modificaciones, será agradecido.
truco número 1: Conocer la versión de la distribución
1º Desde el entorno gráfico de Gnome ir a Configuración –> Acerca de
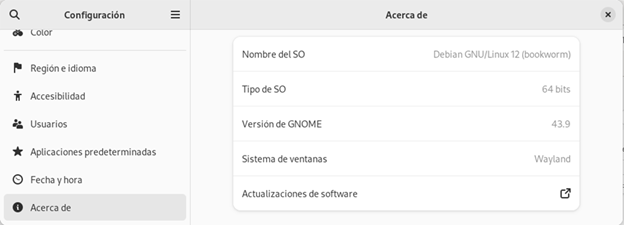
Shell Gráfico: Gnome 43.9 con sistema de ventanas Wayland.
2º Otra forma con terminal usando el comando:
cat /proc/versionLinux version 6.1.0-28-amd64 (debian-kernel@lists.debian.org) (gcc-12 (Debian 12.2.0-14) 12.2.0, GNU ld (GNU Binutils for Debian) 2.40) #1 SMP PREEMPT_DYNAMIC Debian 6.1.119-1 (2024-11-22)
truco número 2: Eliminar la contraseña root (Administrator) y la de usuario actual además de inicio automático
Es importante conocer la inseguridad que añade a sus sistema operativo con esta acción, si u hacker accede al sistema que desprotege este tendrá opciones absolutas a todo lo que tiene almacenado en su ordenador pudiendo hacer cualquier cosa, si continua con el truco al menos no tenga contraseñas o información sensible que le pueda perjudicar.
Por otro lado si no le importa tener inseguridad en su sistema esto facilitará el uso, quitando un montón de impedimentos que la propia seguridad al contener contraseñas, se vuelve casi imposible de utilizar.
comenzamos borrando la contraseña con el siguiente comando de terminal:
sudo passwd -d root[sudo] contraseña para antonio:
passwd: contraseña cambiada.
editamos el archivo de configuraciones de usuario:
sudo gnome-text-editor /etc/sudoers[sudo] contraseña para antonio:
debajo de la línea: root ALL=(ALL:ALL) ALL , (antonio debe de utilizar el nombre del usuario que esté usando) añadir :
antonio ALL=(ALL:ALL) ALLguarda los cambios (utiliza si quieres las teclas rápidas CTRL + S).
Borrar la contraseña de usuario desde terminal:
sudo passwd -d antonio[sudo] contraseña para antonio:
passwd: contraseña cambiada.Ahora pondremos a tu usuario como sudoer y bajaremos la seguridad editando el archivo
sudo gnome-text-editor /etc/gdm3/daemon.confasegúrate añadir en el grupo de [daemon]
AutomaticLoginEnable = true
AutomaticLogin = antonioy en grupo [security]
AllowRoot=trueGuardar el archivo y salir.
Reiniciar Gnome con el comando de terminal:
sudo systemctl restart gdm