Al día en tecnología
Plantillas del Registro de Documentación del Gobierno de Cantabria
En GestionesInformaticas.com nos esforzamos por facilitar herramientas útiles para la gestión documental. En esta ocasión, ponemos a tu disposición una plantilla escaneada del Registro de Documentación del Gobierno de Cantabria.
Importante:
- Esta plantilla es una copia escaneada de un documento oficial.
- Facilidad de uso: Hemos añadido casillas de texto para que puedas rellenarla directamente desde tu ordenador.
- Posibles cambios: Ten en cuenta que el formato oficial de este documento puede variar con el tiempo y no depende de nosotros.
- Uso responsable: Antes de utilizar esta plantilla, verifica que sigue siendo válida consultando con la administración correspondiente.
Puedes descargar la plantilla a continuación y comenzar a utilizarla de manera sencilla y eficiente.
Si tienes alguna duda o sugerencia, no dudes en dejar un comentario. ¡Esperamos que esta herramienta te sea de utilidad! Existe una web que te evitará el acudir físicamente al registro de documentación en los edificios del gobierno de Cantabria:
trucos Linux
Distribución DEBIAN 12
Es posible que estos trucos sean posibles en otras versiones anteriores y posteriores, pero debido a la complejidad de los sistemas esto puedan variar, en cuyo caso se agradece que se informe en el WhatsApp 617 633 202 (Antonio) de esas modificaciones, será agradecido.
truco número 1: Conocer la versión de la distribución
1º Desde el entorno gráfico de Gnome ir a Configuración –> Acerca de
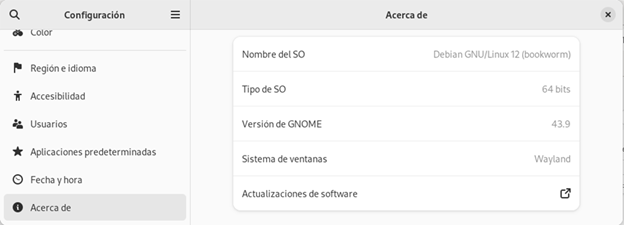
Shell Gráfico: Gnome 43.9 con sistema de ventanas Wayland.
2º Otra forma con terminal usando el comando:
cat /proc/versionLinux version 6.1.0-28-amd64 (debian-kernel@lists.debian.org) (gcc-12 (Debian 12.2.0-14) 12.2.0, GNU ld (GNU Binutils for Debian) 2.40) #1 SMP PREEMPT_DYNAMIC Debian 6.1.119-1 (2024-11-22)
truco número 2: Eliminar la contraseña root (Administrator) y la de usuario actual además de inicio automático
Es importante conocer la inseguridad que añade a sus sistema operativo con esta acción, si u hacker accede al sistema que desprotege este tendrá opciones absolutas a todo lo que tiene almacenado en su ordenador pudiendo hacer cualquier cosa, si continua con el truco al menos no tenga contraseñas o información sensible que le pueda perjudicar.
Por otro lado si no le importa tener inseguridad en su sistema esto facilitará el uso, quitando un montón de impedimentos que la propia seguridad al contener contraseñas, se vuelve casi imposible de utilizar.
comenzamos borrando la contraseña con el siguiente comando de terminal:
sudo passwd -d root[sudo] contraseña para antonio:
passwd: contraseña cambiada.
editamos el archivo de configuraciones de usuario:
sudo gnome-text-editor /etc/sudoers[sudo] contraseña para antonio:
debajo de la línea: root ALL=(ALL:ALL) ALL , (antonio debe de utilizar el nombre del usuario que esté usando) añadir :
antonio ALL=(ALL:ALL) ALLguarda los cambios (utiliza si quieres las teclas rápidas CTRL + S).
Borrar la contraseña de usuario desde terminal:
sudo passwd -d antonio[sudo] contraseña para antonio:
passwd: contraseña cambiada.Ahora pondremos a tu usuario como sudoer y bajaremos la seguridad editando el archivo
sudo gnome-text-editor /etc/gdm3/daemon.confasegúrate añadir en el grupo de [daemon]
AutomaticLoginEnable = true
AutomaticLogin = antonioy en grupo [security]
AllowRoot=trueGuardar el archivo y salir.
Reiniciar Gnome con el comando de terminal:
sudo systemctl restart gdmCalendario en Excel
Calendario de todos los años y meses.
En Hoja de Cálculo personalizable, sale un año desde el mes y año que se indique de comienzo
https://gestionesinformaticas.com/documentos/Calendario.xlsx
En PDF año 2025 entero:
https://gestionesinformaticas.com/documentos/Calendario.pdf
Visual
Excel en 5 minutos
Excel en 5 minutos:
Gracias por seguir este simple ejemplo, el cual os quiero explicar el por qué esta hecho de esa forma:
1º Poner al inicio las sumas estadísticas, títulos u otros datos, hace que los datos que vengan a continuación en una tabla de datos no dificulten su integridad, pudiéndose añadir filas en blanco sin alterar los datos de la tabla que continua.
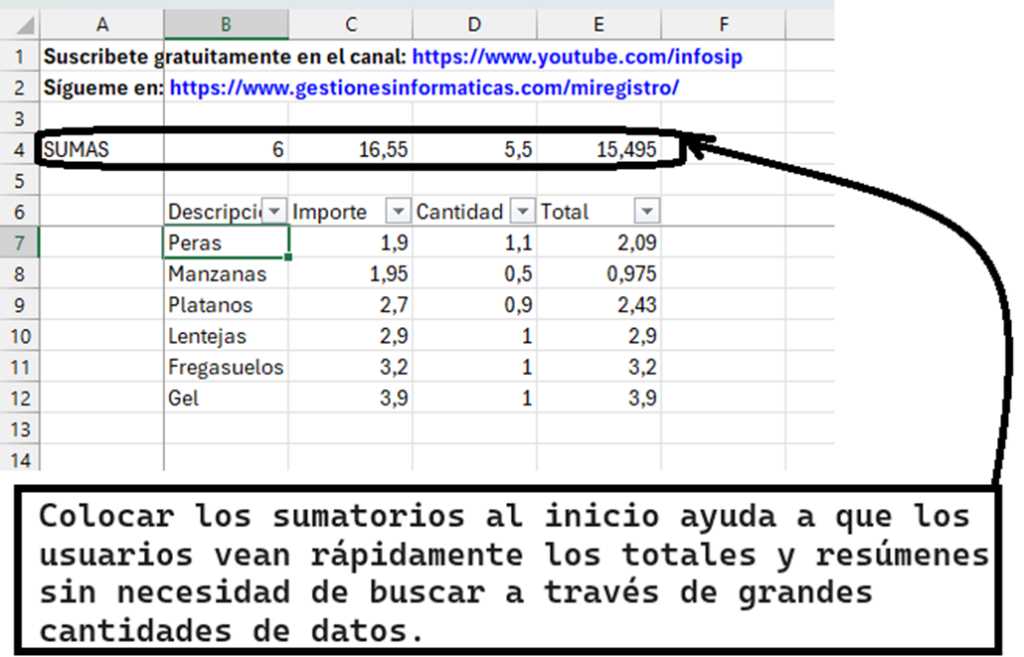
2º Utlizar ayudas de vicualización es conveniente en algunos momentos para no perder el hilo de los encabezados de los datos.
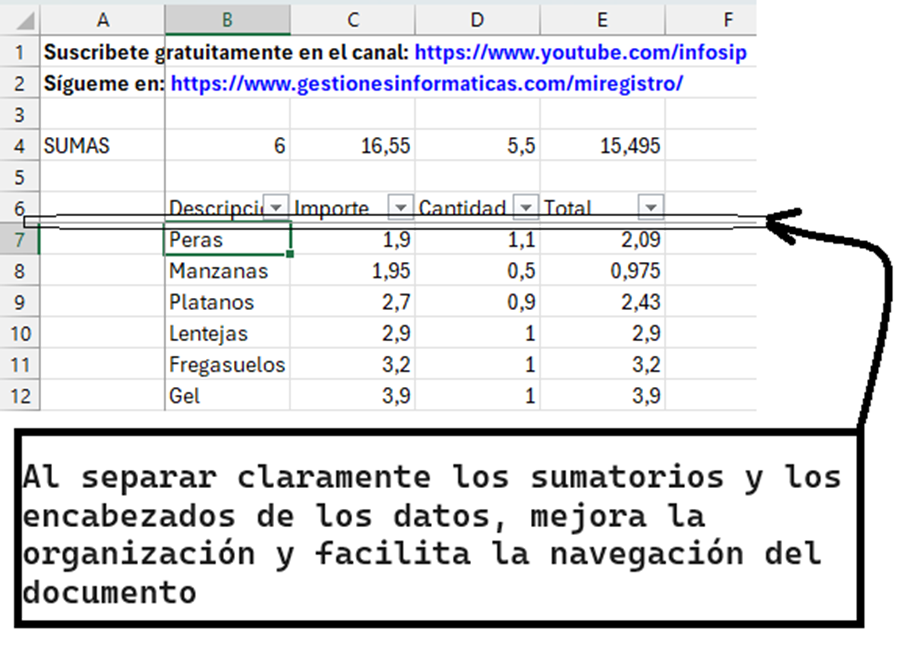
3º Es necesario separar con una o varias filas en blanco (Estas se pueden ocultar si necesitas espacio) para que la tabla de datos opere con sus funciones automáticas como los autofiltros sin ningún tipo de dificultad.
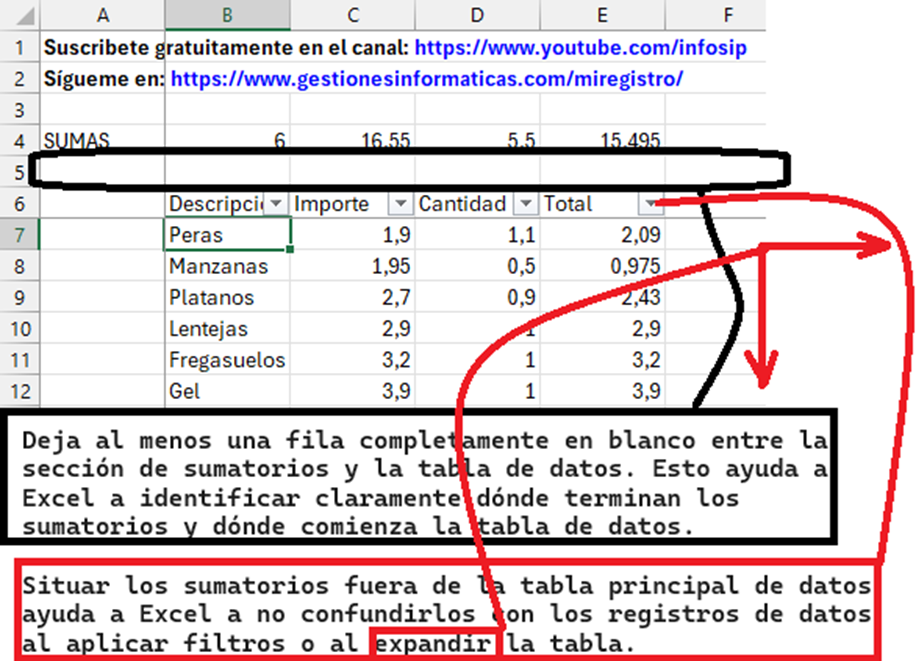
4º Los datos de un registro que contiene formulas, es decir son campos derivados, ponerlos al final de la fila del registro es conveniente para que las ultimas versiones de Excel te añadan la formula sin tener que copiar y pegar de forma automática.
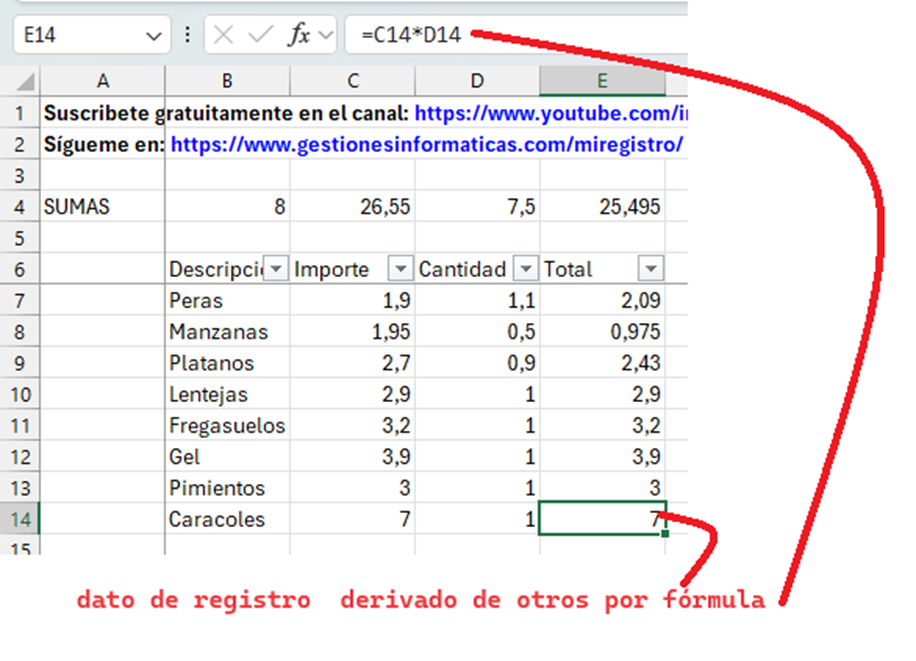
HTML y JAVASCRIPT
resultado: https://gestionesinformaticas.com/varios/web
Puedes descargarte de está Web, las carpetas comprimidas:
- https://www.gestionesinformaticas.com/wp-content/uploads/2024/04/miPrimeraWEB.zip
- https://www.gestionesinformaticas.com/wp-content/uploads/2024/04/miPrimeraWEB-sincomentar.zip
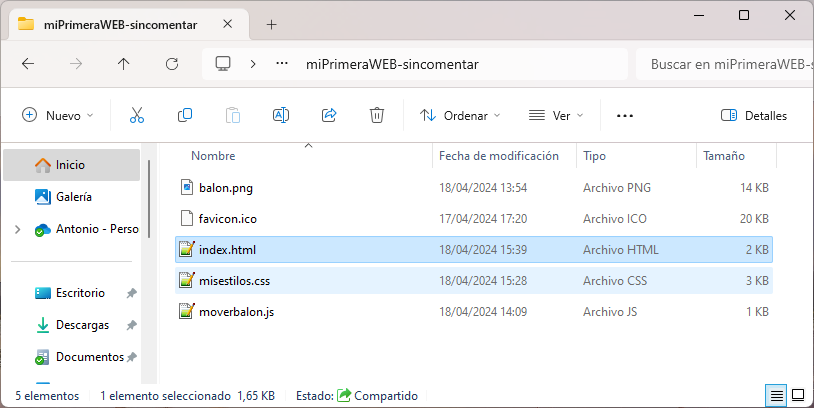
Tan solo es necesario abrir el archivo index.html con el navegador, si quieres ver como está escrito el código ábrelo desde cualquier editor de texto o de código.
Instalar ChatGPT
1º Accede a la WEB oficial https://chat.openai.com/ o busca en Google CHATGPT de OPENAI
2º Registrate con una cuenta de Google
3º Entrar a tu APPstore o playstore y descargate ChatGPT de la casa OpenAI
Inteligencia Artificial
Introducción a Chat GPT de OPEN AI.
Saludos y bienvenid@.
“En este video, voy a explorar las capacidades y características de ChatGPT, así como también discutir algunos posibles fallos”.
Contraseñas de Edge a Excel
Archivo de ejemplo Contraseñas de Microsoft Edge.csv
Pasos para Exportar y Modificar Contraseñas de Microsoft Edge en Excel:
- Exporta las contraseñas en Microsoft Edge:
- Abre Microsoft Edge y ve a la configuración.
- Busca la sección de “Contraseñas” o “Seguridad y privacidad”.
- Encuentra la opción para exportar contraseñas y guárdalas en un archivo CSV.
- Modifica el archivo CSV con el Bloc de Notas:
- Abre el archivo CSV con el Bloc de Notas.
- Cambia las comas (“,”) por punto y coma (“;”).
- Guarda el archivo con codificación de caracteres ASCII.
- Abre el archivo CSV con Excel:
- Abre Excel y carga el archivo CSV modificado.
- Puedes realizar cualquier modificación adicional que desees en Excel.
- Guarda los cambios en Excel:
- Guarda el archivo CSV modificado con Excel.
- Modifica el archivo CSV nuevamente con el Bloc de Notas:
- Abre el archivo CSV con el Bloc de Notas nuevamente.
- Esta vez, cambia los punto y coma (“;”) por comas (“,”).
- Guarda el archivo con codificación de caracteres ASCII.
- Importa las contraseñas desde Microsoft Edge:
- Vuelve a Microsoft Edge y busca la opción para importar contraseñas.
- Selecciona el archivo CSV modificado y sigue las instrucciones para importarlas.
Contactos de Google en Excel
Pasos para trabajar con datos de Google Contacts en Excel:
- Accede a tus Contactos en Google: Abre tu navegador web y accede a tu cuenta de Google. Dirígete a la sección de Contactos.
- Exporta tus Contactos: Desde la página de Contactos, busca la opción para exportar tus contactos. Selecciona la opción para exportar a un archivo CSV de Google.
- Prepara el Archivo CSV: Una vez que hayas descargado el archivo CSV, ábrelo con el Bloc de Notas. Cambia las comas (“,”) por punto y coma (“;”) y guarda el archivo con formato UTF 16-BE.
- Abre el Archivo con Excel: Ahora, abre el archivo CSV con Excel (pulsa aquí para descargar ejemplo de archivo) contacts.csv.
- Limpia el Encabezado: En el encabezado del primer dato (“Name”), elimina cualquier carácter extraño que pueda aparecer.
- Guarda los Cambios: Guarda el archivo con los cambios realizados.
- Elimina los Contactos de Google: Regresa a la cuenta de Contactos de Google y borra todos los contactos que deseas actualizar.
- Importa el Archivo Modificado: Desde la cuenta de Contactos de Google, busca la opción para importar contactos. Selecciona el archivo CSV que has modificado con Excel y sigue las instrucciones para importarlo.
¡Y eso es todo! Siguiendo estos pasos, podrás actualizar tus contactos de Google utilizando Excel de manera eficiente.